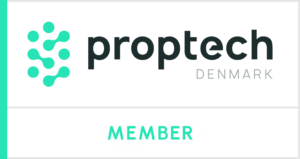Du kan supernemt tilmelde din lejer til elforsyning direkte i DomuSpect-appen. Vi har lavet en aftale med NRGi så du hurtigt og bekvemt kan lave tilmeldingen i samme arbejdsproces som flyttesynet. Som udlejer hæfter du nemlig selv for elregningen, hvis ikke lejer indgår en aftale om levering af el til lejemålet. 1. Opret indflytningsrapport Opret en indflytningsrapport og udfyld de obligatoriske felter. Kryds af i Ja tak. Jeg vil gerne tilmeldes elforsyning på lejemålet 2. CPR-nummer Det er et lovkrav for elselskaber, at de skal bruge et CPR-nummer for at kunne levere strøm til kunden. Vi krypterer CPR-nummeret der indtastes i dette felt, og NRGi videregiver det ikke til andre. 3. Lejers underskrift Lejer giver sit samtykke til tilmeldingen ved at underskrive direkte på skærmen. Underskriften vil også fremgå af indflytningsrapporten. 4. Send tilmelding til elforsyning Til sidst trykker du på Tryk her og afsend eltilmelding. Det var det. Hverken du eller lejer skal foretage jer yderligere. Lejer vil modtage information fra NRGi Elsalg A/S, så snart de går i gang med at behandle din tilmelding. 5. Se den afsendte fuldmagt Har du brug for at se den afsendte fuldmagt eventuel sammen med lejer trykker du på Se afsendt fuldmagt til eltilmelding Når du står på den tredje fane Rum i bunden af skærmen, begynder selve synet af de forskellige rum i lejeboligen. Du vælger rumtypen – for eksempel Entré – i den øverste fane og trykker på Tilføj Entré. Du kan ændre navnet på rummet hvis det er nødvendigt. Tegn en simpel plantegning – placer indgangsdøren i rummet og navngiv fladen til venstre for døren med ‘A’. Nu skal du vurdere fladers og elementers tilstand og vurdere, hvem der skal betale for eventuel istandsættelse. Du kan tilføje noter og fotos som dokumentation. Når du er færdig med et rum trykker du på afslut og tjeklisten folder sig sammen og du er klar til næste rum. Du kan altid vende tilbage. For at oprette virksomhedsdata for udlejer, skal du trykke på menuen i øverste højre hjørne og herefter vælge Virksomhedsdata. Øverst har du mulighed for at indsætte dit eget logo. Du skal indtaste dine kontaktoplysninger og udfylde firmanavn og CVR-nummer, hvis du er momsregistreret. Her har man også mulighed for at tilføje en eller flere udlejere, man udfører flyttesyn på vegne af. Du skriver dit fulde navn og din digitale underskrift som bekræfter, at det er dig, der udfører flyttesyn. Nu mangler du kun at tage stilling til tre ting: Det er en rigtig god ide at tjekke af i boksen Gem fotos til kamerarulle så du gemmer alle de billeder du tager i DomuSpect-appen i original version. Tjekker du af i næste boks får du Mulighed for at tegne og skrive på fotos direkte i appen. Du skal kun tjekke af i den sidste boks, hvis det er et erhvervslejemål, du udfører flyttesyn på. Det er også her du finder din unikke API nøgle. Tryk på +NYT FLYTTESYN og indtast lejerens navn. Du kan ikke senere ændre den oplysning, så du skal sikre dig, at du har det korrekte navn. Når du trykker på opret og bekræft, vælger du om det er et indflytnings- eller fraflytningssyn. Du starter på trin 1: Information som du kan se på fanebladene i bunden af skærmen. Dato og tidspunkt for besigtigelse bliver automatisk udfyldt, men kan selvfølgelig ændres, når du trykker på datofeltet, hvis du f.eks. vælger at forberede flyttesynet hjemmefra. Du skal udfylde oplysninger om lejemål og lejer og tilføje et foto af plantegningen eller tegne en simpel plantegning af lejemålet direkte i appen. Så er du klar til at gå i gang med selve flyttesynet. Første gang du åbner DomuSpect får du en kort intro som fører dig igennem de symboler og funktioner du finder her. Trykker du på spørgsmålstegnet i topmenuen kan du vælge at få den korte intro igen eller alternativt en oversigt på skrift, hvor du også finder kontaktoplysninger til DomuSpect support. På samme måde får du en kort intro af skærmbilledet, du møder, når du opretter dit første flyttesyn og når du sender din første el-tilmelding. Når du står på oversigten, kan du til enhver tid trykke på PDF-symbolet ud for det tilhørende flyttesyn og tage et kig på den flyttesynsrapport som løbende og automatisk genereres i PDF-format ud fra de oplysninger, du indtaster i appen under flyttesynet. I topmenuen har du mulighed for at dele rapporten. Du indtaster dine virksomhedsdata under indstillinger og så opretter du et nyt flyttesyn og vælger et indflytnings- eller fraflytningssyn. Først indtaster du informationer om lejemål og lejer og det er også her du kan melde lejer til elforsyning direkte i appen. I næste trin angiver du aflæsninger af forbrug og tilføjer billeder til dokumentation. Det er også her du registrerer oplysninger omkring nøgler til lejemålet. I tredje trin skal du i gang med at syne de enkelte rum i lejligheden. Du vælger rumtypen i de øverste faneblade og trykker på +TILFØJ… og tegner en simpel plantegning, placerer indgangsdøren og kalder den første flade til venstre A. Nu er det muligt felt for felt at tage stilling til flader og andre elementers tilstand i rummet og vurdere om istandsættelse er påkrævet og hvem der skal betale. Du kan skrive kommentarer og tilføje fotos som dokumentation og trykke afslut og gå til næste rum. Når du har gennemgået alle lejemålet rum, går du til trin 4 hvor du kan angive generelle bemærkninger og fotos og så er det her lejer giver sine underskrifter. Flyttesynsrapporten er nu løbende og automatisk genereret ud fra de oplysninger du har indtastet under flyttesynet og kan tilgås direkte i topmenuen i nuværende skærmbillede eller fra oversigten. Du kan supernemt tilmelde din lejer til elforsyning direkte i DomuSpect-appen. Vi har lavet en aftale med NRGi så du hurtigt og bekvemt kan lave tilmeldingen i samme arbejdsproces som flyttesynet. Som udlejer hæfter du nemlig selv for elregningen, hvis ikke lejer indgår en aftale om levering af el til lejemålet. 1. Opret indflytningsrapport Opret en indflytningsrapport og udfyld de obligatoriske felter. Kryds af i Ja tak. Jeg vil gerne tilmeldes elforsyning på lejemålet 2. CPR-nummer Det er et lovkrav for elselskaber, at de skal bruge et CPR-nummer for at kunne levere strøm til kunden. Vi krypterer CPR-nummeret der indtastes i dette felt, og NRGi videregiver det ikke til andre. 3. Lejers underskrift Lejer giver sit samtykke til tilmeldingen ved at underskrive direkte på skærmen. Underskriften vil også fremgå af indflytningsrapporten. 4. Send tilmelding til elforsyning Til sidst trykker du på Tryk her og afsend eltilmelding. Det var det. Hverken du eller lejer skal foretage jer yderligere. Lejer vil modtage information fra NRGi Elsalg A/S, så snart de går i gang med at behandle din tilmelding. 5. Se den afsendte fuldmagt Har du brug for at se den afsendte fuldmagt eventuel sammen med lejer trykker du på Se afsendt fuldmagt til eltilmelding
How to Videoer
Kom hurtigt igang