Du kan supernemt tilmelde din lejer til elforsyning direkte i DomuSpect-appen. Vi har lavet en aftale med NRGi så du hurtigt og bekvemt kan lave tilmeldingen i samme arbejdsproces som flyttesynet. Som udlejer hæfter du nemlig selv for elregningen, hvis ikke lejer indgår en aftale om levering af el til lejemålet. 1. Opret indflytningsrapport Opret en indflytningsrapport og udfyld de obligatoriske felter. Kryds af i Ja tak. Jeg vil gerne tilmeldes elforsyning på lejemålet 2. CPR-nummer Det er et lovkrav for elselskaber, at de skal bruge et CPR-nummer for at kunne levere strøm til kunden. Vi krypterer CPR-nummeret der indtastes i dette felt, og NRGi videregiver det ikke til andre. 3. Lejers underskrift Lejer giver sit samtykke til tilmeldingen ved at underskrive direkte på skærmen. Underskriften vil også fremgå af indflytningsrapporten. 4. Send tilmelding til elforsyning Til sidst trykker du på Tryk her og afsend eltilmelding. Det var det. Hverken du eller lejer skal foretage jer yderligere. Lejer vil modtage information fra NRGi Elsalg A/S, så snart de går i gang med at behandle din tilmelding. 5. Se den afsendte fuldmagt Har du brug for at se den afsendte fuldmagt eventuel sammen med lejer trykker du på Se afsendt fuldmagt til eltilmelding Når du står på den tredje fane Rum i bunden af skærmen, begynder selve synet af de forskellige rum i lejeboligen. Du vælger rumtypen – for eksempel Entré – i den øverste fane og trykker på Tilføj Entré. Du kan ændre navnet på rummet hvis det er nødvendigt. Tegn en simpel plantegning – placer indgangsdøren i rummet og navngiv fladen til venstre for døren med ‘A’. Nu skal du vurdere fladers og elementers tilstand og vurdere, hvem der skal betale for eventuel istandsættelse. Du kan tilføje noter og fotos som dokumentation. Når du er færdig med et rum trykker du på afslut og tjeklisten folder sig sammen og du er klar til næste rum. Du kan altid vende tilbage. For at oprette virksomhedsdata for udlejer, skal du trykke på menuen i øverste højre hjørne og herefter vælge Virksomhedsdata. Øverst har du mulighed for at indsætte dit eget logo. Du skal indtaste dine kontaktoplysninger og udfylde firmanavn og CVR-nummer, hvis du er momsregistreret. Her har man også mulighed for at tilføje en eller flere udlejere, man udfører flyttesyn på vegne af. Du skriver dit fulde navn og din digitale underskrift som bekræfter, at det er dig, der udfører flyttesyn. Nu mangler du kun at tage stilling til tre ting: Det er en rigtig god ide at tjekke af i boksen Gem fotos til kamerarulle så du gemmer alle de billeder du tager i DomuSpect-appen i original version. Tjekker du af i næste boks får du Mulighed for at tegne og skrive på fotos direkte i appen. Du skal kun tjekke af i den sidste boks, hvis det er et erhvervslejemål, du udfører flyttesyn på. Det er også her du finder din unikke API nøgle. Tryk på +NYT FLYTTESYN og indtast lejerens navn. Du kan ikke senere ændre den oplysning, så du skal sikre dig, at du har det korrekte navn. Når du trykker på opret og bekræft, vælger du om det er et indflytnings- eller fraflytningssyn. Du starter på trin 1: Information som du kan se på fanebladene i bunden af skærmen. Dato og tidspunkt for besigtigelse bliver automatisk udfyldt, men kan selvfølgelig ændres, når du trykker på datofeltet, hvis du f.eks. vælger at forberede flyttesynet hjemmefra. Du skal udfylde oplysninger om lejemål og lejer og tilføje et foto af plantegningen eller tegne en simpel plantegning af lejemålet direkte i appen. Så er du klar til at gå i gang med selve flyttesynet. Første gang du åbner DomuSpect får du en kort intro som fører dig igennem de symboler og funktioner du finder her. Trykker du på spørgsmålstegnet i topmenuen kan du vælge at få den korte intro igen eller alternativt en oversigt på skrift, hvor du også finder kontaktoplysninger til DomuSpect support. På samme måde får du en kort intro af skærmbilledet, du møder, når du opretter dit første flyttesyn og når du sender din første el-tilmelding. Når du står på oversigten, kan du til enhver tid trykke på PDF-symbolet ud for det tilhørende flyttesyn og tage et kig på den flyttesynsrapport som løbende og automatisk genereres i PDF-format ud fra de oplysninger, du indtaster i appen under flyttesynet. I topmenuen har du mulighed for at dele rapporten. Du indtaster dine virksomhedsdata under indstillinger og så opretter du et nyt flyttesyn og vælger et indflytnings- eller fraflytningssyn. Først indtaster du informationer om lejemål og lejer og det er også her du kan melde lejer til elforsyning direkte i appen. I næste trin angiver du aflæsninger af forbrug og tilføjer billeder til dokumentation. Det er også her du registrerer oplysninger omkring nøgler til lejemålet. I tredje trin skal du i gang med at syne de enkelte rum i lejligheden. Du vælger rumtypen i de øverste faneblade og trykker på +TILFØJ… og tegner en simpel plantegning, placerer indgangsdøren og kalder den første flade til venstre A. Nu er det muligt felt for felt at tage stilling til flader og andre elementers tilstand i rummet og vurdere om istandsættelse er påkrævet og hvem der skal betale. Du kan skrive kommentarer og tilføje fotos som dokumentation og trykke afslut og gå til næste rum. Når du har gennemgået alle lejemålet rum, går du til trin 4 hvor du kan angive generelle bemærkninger og fotos og så er det her lejer giver sine underskrifter. Flyttesynsrapporten er nu løbende og automatisk genereret ud fra de oplysninger du har indtastet under flyttesynet og kan tilgås direkte i topmenuen i nuværende skærmbillede eller fra oversigten. Du kan supernemt tilmelde din lejer til elforsyning direkte i DomuSpect-appen. Vi har lavet en aftale med NRGi så du hurtigt og bekvemt kan lave tilmeldingen i samme arbejdsproces som flyttesynet. Som udlejer hæfter du nemlig selv for elregningen, hvis ikke lejer indgår en aftale om levering af el til lejemålet. 1. Opret indflytningsrapport Opret en indflytningsrapport og udfyld de obligatoriske felter. Kryds af i Ja tak. Jeg vil gerne tilmeldes elforsyning på lejemålet 2. CPR-nummer Det er et lovkrav for elselskaber, at de skal bruge et CPR-nummer for at kunne levere strøm til kunden. Vi krypterer CPR-nummeret der indtastes i dette felt, og NRGi videregiver det ikke til andre. 3. Lejers underskrift Lejer giver sit samtykke til tilmeldingen ved at underskrive direkte på skærmen. Underskriften vil også fremgå af indflytningsrapporten. 4. Send tilmelding til elforsyning Til sidst trykker du på Tryk her og afsend eltilmelding. Det var det. Hverken du eller lejer skal foretage jer yderligere. Lejer vil modtage information fra NRGi Elsalg A/S, så snart de går i gang med at behandle din tilmelding. 5. Se den afsendte fuldmagt Har du brug for at se den afsendte fuldmagt eventuel sammen med lejer trykker du på Se afsendt fuldmagt til eltilmelding Nej. DomuSpect fungerer 100% offline, hvis der er behov for det. Det har den store fordel, at du altid kan lave et flyttesyn, uanset hvor du er. Men når du skal sende flyttesynsrapporten til lejer, er du nødt til at koble dig på et wifi eller et mobilt netværk for at sende flyttesynet. Vælg rumtypen værelse i de øverste faneblade, og tryk på +tilføj værelse. Nu kan du omdøbe betegnelsen Værelse til Altan, Have eller et hvilket som helst anden betegnelse, der giver mening for dit lejemål. Når du går gennem rummets checkliste kan du slette de punkter, der ikke giver mening i forhold til det rum, du har oprettet. Du har også mulighed for at tilføje nye punkter selv, eller du kan omdøbe punkter til noget, der giver bedre mening. Alternativt kan du lave noter eller bruge kommentarfeltet. Ja det kan du nemt. I de øverste faneblade vælger du den rumtype du gerne vil tilføje – f.eks. Entre. Nu kan du trykke på +Tilføj entre og så har du oprettet et nyt rum. Du kan vælge at navngive de forskellige rum så det er nemmere at holde overblikket i pdf rapporten. I feltet betegnelse står der Entre, når du opretter en ny entre, men den kan du omdøbe til en betegnelse, der i dette tilfælde måske kunne være Hall, Gang eller Vindfang. Ja, men ikke i DomuSpect. Vi har lavet en samarbejdsaftale med en partner, hvor du kan få ubegrænsede gratis digitale lejekontrakter, hvis du er Enterprise kunde hos os. Som Enterprise kunde hos os får du få adgang til: Som Enterprise-bruger af DomuSpect, får du hele altså hele pakken. Læs mere om det her Ja. Der følger altid 2 gratis sager med når du henter DomuSpect – det digitale flyttesyn første gang. Så kan du prøve både et indflytningssyn og et fraflytningssyn. Der er nogle forskelligheder mellem de to typer flyttesyn så det er en god ide at prøve begge af inden du skal bruge DomuSpect på et rigtigt flyttesyn. Har du spørgsmål til, hvordan du bruger appen så tag et kig på vores How to videoer eller kontakt os på tlf. 4290 9008 eller support@iospect.dk Tag et kig på siden med vores forskellige abonnementer, hvor du også kan tegne abonnement online. Du er også altid velkommen til at kontakt os på tlf. 4290 9008 eller support@iospect.dk, så hjælper vi gerne. Tryk på +NYT FLYTTESYN og indtast lejerens navn. Du kan ikke senere ændre den oplysning, så du skal sikre dig, at du har det korrekte navn. Når du trykker på opret og bekræft, vælger du om det er et indflytnings- eller fraflytningssyn. Du starter på trin 1: Information som du kan se på fanebladene i bunden af skærmen. Dato og tidspunkt for besigtigelse bliver automatisk udfyldt, men kan selvfølgelig ændres, når du trykker på datofeltet, hvis du f.eks. vælger at forberede flyttesynet hjemmefra. Du skal udfylde oplysninger om lejemål og lejer og tilføje et foto af plantegningen eller tegne en simpel plantegning af lejemålet direkte i appen. Så er du klar til at gå i gang med de næste trin i selve flyttesynet. På trin 2 skal du dokumentere forbrugsoplysninger og nøgler. På trin 3 gælder det lejemålets tilstand. Opret det første rum, f.eks en entre og følg checklisten, skriv noter, tag fotos, vedhæft eller tegn nemt en plantegning og gå rummet i gennem. Når du er færdig er du klar til næste rum. Når du har dokumenteret alle rum er det på 4. og sidste trin, tid til at du og lejer skriver under på rapporten og sender en kopi til lejer og dig selv. Både du og lejer skal skrive under på flyttesynet, forudsat at lejer er mødt til flyttesynet. Administrerer du lejemålet for en anden er det også dig, der skal skrive under. Vi anbefaler at du går alle rum igennem sammen med lejer, noterer lejemålets tilstand og tager de nødvendige fotos. Når du er færdig, kan du gennemse rapporten sammen med lejer og herefter er I klar til at underskrive flyttesynsrapporten. Har du udfyldt virksomhedsdata korrekt – også inklusiv din underskrift – vil DomuSpect automatisk bruge den underskrift i flyttesynet og du skal ikke skrive yderligere under. På enheden åbner du app store eller google play butik og søger efter DomuSpect. Dernæst trykker du på hent, åbner appen, når den er installeret og logger ind med mail, facebook eller gmail. Når du vælger MARKER i menuen, kan du markere flere flyttesyn og behandle alle de markerede på samme tid. Det gør du ved hjælp af menuen i bunden. Vælger du mappe-ikonet bliver alle markerede flyttesyn arkiveret. Vælger du skyen bliver alle markerede flyttesyn uploadet til eller downloadet fra skyen, hvis du har adgang. Vælger du skraldespanden, bliver alle markerede flyttesyn slettet. Vælger du krydset forlader du MARKER-funktionen igen. Når du sletter et flyttesyn, bliver det først permanent slettet efter 30 dage. Hvis det er under 30 dage siden kan du derfor finde og gendanne det slettede flyttesyn igen. Du finder de slettede syn i menuen i øverste højre hjørne på knappen SLETTET. Når du står på det slettede flyttesyn, swiper du til venstre og du kan nu trykke på GENDAN. Husk at du skal gå i menuen og endnu en gang trykke på SLETTET for at komme til dine aktive flyttesyn, hvor du nu også finder, den du har gendannet. Det er en rigtig god ide at slette gamle flyttesyn, der er afsluttet og som man derfor aldrig skal arbejde mere med. Inden du sletter et flyttesyn, skal du naturligvis sørge for, at du sender en kopi af den endelige flyttesynsrapport og kopier af de tilhørende fotos til dig selv og arkiverer dem et sikkert sted. Sørg også for ekstra backup, så du altid kan finde din dokumentation frem, hvis du skal bruge den. Når du står på oversigten, swiper du flyttesynet, du gerne vil slette, til venstre. Du kan nu trykke på SLET. Når du vælger MARKER i menuen, kan du markere flere flyttesyn og slette alle de markerede på en gang. Det gør du ved at trykke på skraldespands-ikonet i bunden. Kan du ikke finde et tidligere oprettet flyttesyn, er det sandsynligvis fordi, det automatisk er blevet arkiveret. Et flyttesyn arkiveres nemlig automatisk 30 dage efter besigtigelsesdato. Du kan altid finde dine arkiverede flyttesyn igen. Du finder arkivet i menuen på knappen ARKIVERET. Når du står på det arkiverede flyttesyn, swiper du til højre og du kan nu trykke på -ARKIVERE. Husk at gå i menuen for at forlade funktionen igen ved at trykke på ARKIVERET. Nu vil du igen være på oversigten over dine aktive flyttesyn, hvor du nu også finder den, du har hentet i arkivet. Når du vælger MARKER i menuen, kan du også markere flere flyttesyn og hente alle de markerede på en gang. Det gør du ved at trykke på mappe-ikonet i bunden. Ja! Det er faktisk en rigtig god ide at arkivere de flyttesyn, der er afsluttet, så det kun er dine aktive flyttesyn, der skal indlæses i appen. Derfor arkiverer vi også dit flyttesyn automatisk 30 dage efter besigtigelsesdato, men du kan også selv arkivere dine flyttesyn. Du har flere muligheder: Når du står på oversigten, swiper du det flyttesyn, du gerne vil arkivere, til højre og du kan nu trykke på +ARKIVERE. Dit flyttesyn er nu arkiveret. Du kan altid hente det i arkivet igen. Har du dit flyttesyn åbent, kan du arkivere det ved at trykke på mappe-ikonet i toppen af skærmen. Når du vælger MARKER i menuen, kan du markere flere flyttesyn og arkivere alle de markerede på en gang. Det gør du ved at trykke på mappe-ikonet i bunden. Vi gemmer som udgangspunkt ikke dine flyttesyn hos DomuSpect. Dine flyttesyn gemmes udelukkende på din egen enhed. Derfor er det rigtig vigtigt, at du løbende husker at gemme de afsluttede flyttesynsrapporter og de tilhørende fotos på et sikkert lagermedie og derudover sørger for at have backup. Har du tegnet et EXCLUSIVE-abonnement har du også adgang til lagerplads i skyen. I menuen finder du en slide-menu, hvor du kan vælge mellem ENHED eller SKY.
Vælger du at arbejde på din lokale lagerplads på din enhed, gemmes de flyttesyn du opretter her, udelukkende på enheden. Vælger du at arbejde på din lagerplads i skyen, synkroniseres de flyttesyn, du opretter her, automatisk med skyen og gemmes der. Med et EXCLUSIVE-abonnement kan du også manuelt uploade flyttesyn fra din enhed til din lagerplads i skyen. På samme måde kan du downloade flyttesyn fra skyen til din enhed.
Når du står ude på oversigten, swiper du det flyttesyn, du gerne vil uploade til eller downloade fra skyen, til højre. Du kan nu trykke på UPLOAD eller DOWNLOAD. Flyttesynet kan kun ligge et sted af gangen og vil derfor ikke længere fremgå af din nuværende oversigt. Du finder nu flyttesynet i henholdsvis din lagerplads i skyen eller på enheden. Vælg ENHED eller SKY på slide-menuen. Du har sikkert ikke slået Dark Mode fra ? Med iOS13 kom der en ny funktion på din apple enhed, der automatisk går i Dark Mode når det bliver mørkt. Dark mode skal spare energi og give dig mindre blåt lys, så du nemmere falder i søvn. Men rigtig mange apps er blevet påvirket af denne nye feature hos Apple og derfor kan det være nødvendigt at slå det fra. Sådan gør du: Så hvis du sidder en aften og oplever at DomuSpect er “gået i stykker” så er det sandsynligt, at du har Dark Mode slået til. Du vil sikkert se nogle felter der er hvide og andre felter der er sorte, måske er nogen få gule. Mange felter vil måske virke som om de er væk, eller som om du ikke kan indtaste noget i felterne. Det hele er der, man kan sige at det i virkeligheden er synsbedrag, for Dark Mode går tit ind og spejler tingene så det der var lyst bliver mørkt og omvendt. Og det er denne funktion der ofte driller mange apps så de ser ud til at være gået i stykker. Ser din skærm underlig ud er det meget ofte Dark Mode, der er årsagen. Synes du skærmen har en fejl farve efter du har opdateret til sidste nye version, er det typisk også Dark Mode der er problemet. Nej. Vores juridiske konsulenter anbefaler at der altid startes en ny sag op. Det eneste du kan gøre er at starte en frisk sag op og manuelt overføre de relevante data. Da vi udviklede DomuSpect – det digitale flyttesyn i 2016, var det et lovkrav at lejer både skulle skrive under på flyttesynsrapporten, kvittere for at den måtte blive sendt på mail, og yderligere skrive under på at den var modtaget. Lovgivningen er blevet lempet og det har siden d. 1. januar 2019 været tilladt for udlejer at sende flyttesynsrapporten direkte til lejer via e-mail. Vi har efter anbefaling fra vores juridiske konsulenter valgt, at lejer fortsat skal skrive under på at den bliver sendt på mail for at yde dig størst mulig sikkerhed. Ja det kan du i princippet godt. Men vi vil stærkt fraråde dig at gøre det og det vil i yderste konsekvens kunne blive anset som dokumentfalsk. Når du og lejer har skrevet under på flyttesynet, skal du med det samme direkte i DomuSpect-appen sende flyttesynsrapporten i PDF-format på mail til lejer og hjem til kontoret. Det er dette dokument, du skal bruge som dokumentation og til arkivet. Ja! Du kan supernemt tilmelde din lejer til elforsyning direkte i DomuSpect-appen. Vi har lavet en aftale med NRGi så du hurtigt og bekvemt kan lave tilmeldingen i samme arbejdsproces som flyttesynet. Som udlejer hæfter du nemlig selv for elregningen, hvis ikke lejer indgår en aftale om levering af el til lejemålet. 1. Opret indflytningsrapport 2. CPR-nummer 3. Lejers underskrift 4. Send tilmelding til elforsyning 5. Se den afsendte fuldmagt Se mere om hvordan du tilmelder din lejer til elforsyning her Nej. Men vi har lavet en samarbejdsaftale med Proper. Tjek dem ud på helloproper.com Nej. En decideret mangelliste er det endnu ikke muligt at oprette, men det ligger i vores roadmap og kommer forventeligt som en mulighed i en kommende opdatering. Indtil da giver en kopi af flyttesynsrapporten, et godt overblik til håndværkeren. Nej. Ifølge lejeloven skal du færdiggøre sagen på selve flyttesynet, og du må ikke efterfølgende redigere i flyttesynsrapporten. Nej. DomuSpect – det digitale flyttesyn findes udelukkende til IOS og Android. Ja. Du kan oprette og forberede en sag hjemme på kontoret så du har færre indtastninger til selve flyttesynet. Du skal som udgangspunkt være opmærksom på, at du skal fortsætte synet på samme enhed. Har du brug for at arbejde på tværs af flere enheder, skal du vælge vores EXCLUSIVE-abonnement, hvor du kan synkronisere alle data og fotos i et flyttesyn ved at trykke på skyen i topmenuen på oversigten. På den måde kan du oprette et flyttesyn på én enhed og fortsætte på en anden. Du skal naturligvis logge ind med samme bruger på begge enheder. Ja. Når du har oprettet din første brugerprofil, skal du logge ud. Herefter skal du oprette en ny bruger på f.eks. en ny mail. Indtast den nye brugers emailadresse, vælg et kodeord og log ind. Send login info til den nye brugere/medarbejder så de kan logge ind. Den nye bruger for automatisk 2 nye gratis sager at starte med. Hvis du kontakter os kan vi fordele de sager du køber mellem dine brugerprofiler/medarbejdere. Husk at kontakte os vedr. dette inden du køber sagerne. Det kan du helt selv bestemme. Når du logger ind i appen kan du bruge email, Facebook eller Gmail. Vælger du at bruge email skal du indtaste et kodeord. Husk at gemme dit kodeord sikkert. Glemmer du dit kodeord kan det nulstilles, næste gang du skal logge ind. Der er forskel på at lave en indflytningsrapport og en fraflytningsrapport. Det synes vi, du skal have mulighed for at teste af i ro og mag. I fraflytningsrapporten er der f.eks flere muligheder for, hvordan udbedringen skal foretages, f.eks “Males for lejers regning”, “Udskiftes for lejers regning” og flere andre valgmuligheder som ikke er relevante i en indflytningsrapport. Ja. DomuSpect – det digitale flyttesyn, er den eneste digitale løsning på det danske marked som tilbyder flyttesynsrapporter på engelsk. Når du laver selve flyttesynet i DomuSpect foregår det på dansk. Når flyttesynet er gennemført og du trykker på PDF-ikonet, så kommer du til et skærmbillede, hvor du kan trykke på den lille globus i topmenuen og vælge engelsk. Vupti – så får du en komplet engelsk version af flyttesynsrapporten inkl. fotos. Bemærk dog at den ikke oversætter dine egne noter, så hvis du står med en engelsktalende lejer, skal du selv huske at skrive evt. noter på engelsk. Har du mange gamle flyttesynssager liggende på din bruger, kan du opleve at DomuSpect bliver tungere at arbejde med. Vi opfordrer derfor til, at du sletter gamle sager løbende. Du skal inden da naturligvis sørge for, at du har sendt en kopi af de endelige flyttesynsrapporter og tilhørende fotos til dig selv og arkiveret dem et sikkert sted og også taget backup, så du altid kan finde din dokumentation frem, hvis du skal bruge den. Vi lagrer som udgangspunkt ikke dine flyttesyn her hos DomuSpect. Dine flyttesyn gemmes udelukkende på din enhed. Har du tegnet et EXCLUSIVE-abonnement lagrer vi, de flyttesyn og fotos du har synkroniseret med skyen. Det er muligt at gemme højtopløselige fotos i din kamerarulle på din enhed. Du er sandsynligvis i gang med at tilføje flere fotos af plantegningen under et rum og det kan du ikke. Der kan kun være et enkelt foto. Du skal i stedet for tilføje flere fotos når du folder rummet ud, dvs. på fladerne på de enkelte rum således at fotodokumentationen kommer ind på det rigtige sted i pdf rapporten. Opløsningen på fotos i pdf rapporten er et kompromis mellem, at de skal gengive forholdene bedst muligt uden at gøre pdf rapporten alt for tung, når den senere skal sendes på mail. I virksomhedsindstillinger kan du slå “Gem fotos på kamerarulle” til og fra, og det giver dig mulighed for at gemme alle de fotos, du tager af lejemålet i appen som højtopløselige billeder på din kamerarulle. Husk at tage en kopi af dine fotos på en harddisk og slet dem jævnligt på din enhed, så den ikke fyldes op og løber tør for lagerplads. Vi lagrer som udgangspunkt ikke dine flyttesyn og fotos her hos DomuSpect. Dine flyttesyn gemmes udelukkende på din enhed. Har du tegnet et EXCLUSIVE-abonnement lagrer vi, de flyttesyn og fotos du har synkroniseret med skyen. Nej og ja. Du kan indsætte alle de fotos du vil i din flyttesynsrapport. Dog skal du være opmærksom på at jo flere fotos du indsætter, jo større og længere bliver din pdf rapport. Det kan give en udfordring i forhold til at sende flyttesynsraporten på mail, da f.eks Apples email app har en grænse på ca. 15mb på vedhæftninger. Har du en anden email app installeret kan du ofte bruge dette som alternativ, eller dele din rapport på google drev, dropbox eller lignende, og så hente den ned og sende den når du er på kontoret. Vi kan desværre ikke gøre noget ved Apples grænse på 15mb. Når du laver et flyttesyn kan du dokumentere lejemålets tilstand vha fotodokumentation. Hvis der f.eks er en skade kan du beskrive den i tjeklisten og indsætte et foto, så det er nemt for alle parter at se skaden og dens omfang. Det kan f.eks også være ved nybyggeri, hvor man du kan dokumentere at alt er skinnende nyt og rent. Ja. Når du trykker på kamera-ikonet under gennemgangen af et rum vælger du selv, om du vil vedhæfte fotos du allerede har taget eller tage fotos direkte i appen. Husk at give tilladelse til at DomuSpect må tilgå din kamerarulle. Første gang du vil tage et foto bliver du spurgt om du vil tillade at DomuSpect får adgang til din kamerarulle – tryk OK/Ja til det. Kommer du ved en fejl til at trykke på nej skal du gå til din enheds indstillinger og alt efter enhed vælge kameraindstillinger eller privatindstillinger for at tillade adgang. Ja. Der følger altid 2 gratis sager med når du henter DomuSpect – det digitale flyttesyn første gang. Så kan du prøve både et indflytningssyn og et fraflytningssyn. Der er nogle forskelligheder mellem de to typer flyttesyn så det er en god ide at prøve begge af inden du skal bruge DomuSpect på et rigtigt flyttesyn. Har du spørgsmål til, hvordan du bruger appen så tag et kig på vores How to videoer eller kontakt os på tlf. 4290 9008 eller support@iospect.dk Tag et kig på siden med vores forskellige abonnementer, hvor du også kan tegne abonnement online. Du er også altid velkommen til at kontakt os på tlf. 4290 9008 eller support@iospect.dk, så hjælper vi gerne. Ja. Hvis du f.eks arbejder for en offentlig institution og har behov for at fakturering sker med en EAN-faktura så giv os besked og så sørger vi for resten. Nej. Når du vælger at købe sager gennem App Store eller Google Play køber du en digital vare, som de to udbydere typisk ikke vil refundere. Men i visse tilfælde kan det lade sig gøre, hvis du kontakte Apple support eller Google support. Vi kan desværre ikke hjælpe dig. Når du vælger at tegne et abonnement har du ingen fortrydelsesret, men der er ingen binding, så du kan på et hvilket som helst tidspunkt inden næste autofornyelse opsige dit abonnement. Nej. Når du køber sager i appen får du en kvittering fra App Store eller Google Play, og det er den du skal bruge som bilag. Ja. Inde i DomuSpect skal du trykke på indkøbskurven. Herefter vælger du antal sager og gennemfører købet. Hvis du ikke allerede har tilknyttet et betalingskort til din App Store eller Google Play konto skal du tilknytte et for at gennemføre købet. Ring til os på tlf. 4290 9008 så vi kan snakke om mulighederne eller send end mail på info@iospect.dk Nej det er desværre ikke muligt. Det er Apple og Google der bestemmer hvilke betalingsløsninger, du kan bruge til køb i App Store og Google Play. P.t. understøttes alm. dankort uden visa ikke. Køber du i stedet et abonnement her på siden, kan du anvende et almindeligt Dankort. Du kan desværre ikke betale med mobilepay. Da køb foregår via App Store eller Google Play er det Apple og Google, der bestemmer hvilke betalingsmetoder du kan bruge. P.t. understøttes mobilepay ikke. Når du køber et flyttesyn direkte i appen eller har tegnet et PREMIUM- eller EXCLUSIVE-abonnement på DomuSpect, har du mulighed for at tilføje en eller flere udlejere, du udfører flyttesyn på vegne af. Tryk på tandhjulet på forsiden og gå til virksomhedsdata. Du skal først indtaste dine egne kontaktoplysninger og dit firmanavn og tilhørende CVR-nummer, hvis du er momsregistreret. I næste felt skal du angive, om du udfører flyttesyn på vegne af en eller flere udlejere. Her vælger du Ja. I feltet På vegne af udlejer skriver du dit fulde navn og herunder din digitale underskrift der bekræfter, at det er dig, der udfører selve flyttesynene. Tryk og tilføj det antal udlejere, du udfører flyttesyn for og indtast deres oplysninger. Nu kan du herefter vælge, hvilken udlejer, der skal fremgå af flyttesynsrapporten i rullemenuen på sidste faneblad i flyttesynet under punktet Flyttesynet udføres på vegne af. Virksomhedsoplysninger er vigtige at indtaste som det første du gør når du har hentet DomuSpect – det digitale flyttesyn. Her kan du registrere om du er boligudlejer og/eller administrator og indtaste alle de oplysninger vedr. udlejer, der er vigtige at have med i indflytnings- og fraflytningsrapporter. De indtastede oplysninger vil fremgå i starten af flyttesynsrapporten og udvalgte oplysninger vil fremgå på hver eneste side af flyttesynsrapporten sammen med underskrift fra udlejer eller dennes repræsentant og lejer. Tryk på det lille tandhjul på oversigten og gå til Virksomhedsdata. Tjek at du har udfyldt alle felter korrekt. Problemer med at sende flyttesynsrapporten kan nogle gange skyldes at mails ikke kommer længere end udbakken. Årsagen kan være dårlig wifi forbindelse for afsendelsestidspunktet, mange mails i udbakken, eller f.eks en mail med en større vedhæftning. Check din udbakke i den app du bruger til at sende mails, og se om der skulle ligge mails, der ligger og blokerer afsendelsen. Hvis du bruger Apples email app så skal du vide at der er en begrænsning på ca. 15mb på vedhæftede filer. Det er desværre en grænse som vi ikke kan gøre noget ved. Hvis du har lavet en flyttesynsrapport med mange fotos kan det gøre din flyttesynsrapport stor og så kan du løbe ind i problemer med at sende den via apples email app. Har du en anden email app installeret som Gmail eller Outlook på din enhed, så skal du vælge at bruge én af disse til at sende flyttesynsrapporten. Du kan også dele flyttesynsrapporten f.eks via Drobox, Google drev eller andre alternativer, hvis du har én af disse installeret på din enhed. Gem alle dine gamle flyttesyn på din computer eller anden ekstern enhed inden du opdaterer til ver. 4.0 ! Ver. 4.0 er den største opdatering til dato og det betyder at alle data i dine gamle forsvinder når du opdaterer til ver. 4.0 Derfor skal du lave en backup af dine gamle og afsluttede flyttesyn inden du opdaterer – vi anbefaler iøvrigt at du altid laver en backup af dine flyttesyn. Den nemmeste måde at lave en backup på, er at sende dine gamle flyttesyn til dig selv på email – tryk på PDF ikonet, tryk på send eller dele knappen, og send flyttesynet som email til dig selv. Du har sikkert ikke slået Dark Mode fra ? Med iOS13 kom der en ny funktion på din apple enhed, der automatisk går i Dark Mode når det bliver mørkt. Dark mode skal spare energi og give dig mindre blåt lys, så du nemmere falder i søvn. Men rigtig mange apps er blevet påvirket af denne nye feature hos Apple og derfor kan det være nødvendigt at slå det fra. Sådan gør du: Så hvis du sidder en aften og oplever at DomuSpect er “gået i stykker” så er det sandsynligt, at du har Dark Mode slået til. Du vil sikkert se nogle felter der er hvide og andre felter der er sorte, måske er nogen få gule. Mange felter vil måske virke som om de er væk, eller som om du ikke kan indtaste noget i felterne. Det hele er der, man kan sige at det i virkeligheden er synsbedrag, for Dark Mode går tit ind og spejler tingene så det der var lyst bliver mørkt og omvendt. Og det er denne funktion der ofte driller mange apps så de ser ud til at være gået i stykker. Ser din skærm underlig ud er det meget ofte Dark Mode, der er årsagen. Synes du skærmen har en fejl farve efter du har opdateret til sidste nye version, er det typisk også Dark Mode der er problemet. Nogle gange sker det at DomuSpect ikke vil starte efter en opdatering. Det skyldes typisk at hukommelsen på din enhed er overbelastet. Luk alle andre apps ned som du har åben på din enhed. Virker det ikke, så prøv at genstarte din enhed. Hvis det stadigvæk ikke virker, så prøv at slette appen og geninstaller, så burde appen starte op normalt igen Har du opdateret DomuSpect og er dine ubrugte sager justeret ned til 2 sager ? Vi ser i sjældne tilfælde at hvis man f.eks har 10 ubrugte sager så kan det ske at der nedjusteres til 2 ubrugte sager efter en opdatering. Skulle uheldet være ude for dig, så sørger vi selvfølgelig for at du får dine ubrugte sager igen. Skriv til os på info@iospect.dk og vi retter fejlen med det samme. Nogle gange sker det at DomuSpect ikke vil starte efter en opdatering. Det skyldes typisk at hukommelsen på din enhed er overbelastet. Luk alle andre apps ned som du har åben på din enhed. Virker det ikke, så prøv at genstarte din enhed. Hvis det stadigvæk ikke virker, så prøv at slette appen og geninstaller, så burde appen starte op normalt igen Hvis du oplever at DomuSpect lukker ned spontant (crash) så skal du tjekke følgende: Hvor mange apps har du åben på din enhed bagved ? Har du lige opdateret DomuSpect eller dit styresystem på din enhed ? Har du mange gamle sager liggende i DomuSpect? Check din IOS og Android version ? Har du opdateret din iPad/iPhone/Android enhed ? Har du lige opdateret DomuSpect eller din enhed, og blev du afbrudt f.eks pga. netværksfejl eller andre årsager? Nogle gange forløber en opdatering ikke som den skal, og der kan være mange årsager til det som vi desværre ikke kan gøre noget ved, eller sikre os imod, da årsagen kan stamme fra din enhed, netværksfejl og mange andre ting. I sådanne tilfælde er det eneste du kan gøre, at slette DomuSpect, og forsøge at geninstallere. Bemærk dog at alle dine gamle sager forsvinder hvis du sletter appen og geninstallerer! Så det er vigtigt, at du sikrer dig at dine afsluttede flyttesynsrapporter og tilhørende fotos er arkiveret et sikkert sted udenfor DomuSpect-appen og at du også har taget backup, så du altid sikrer dig at du kan finde din dokumentation frem, hvis du skal bruge den. Vi lagrer som udgangspunkt ikke dine flyttesyn her hos DomuSpect. Dine flyttesyn gemmes udelukkende på din enhed. Har du købt sager i app store, og har du ubrugte sager vil disse ikke blive berørt af en geninstallering, så du mister ikke købte ubrugte sager. Har du tegnet et EXCLUSIVE-abonnement lagrer vi, de flyttesyn og fotos du har synkroniseret med skyen.
How to Videoer
Kom hurtigt igang
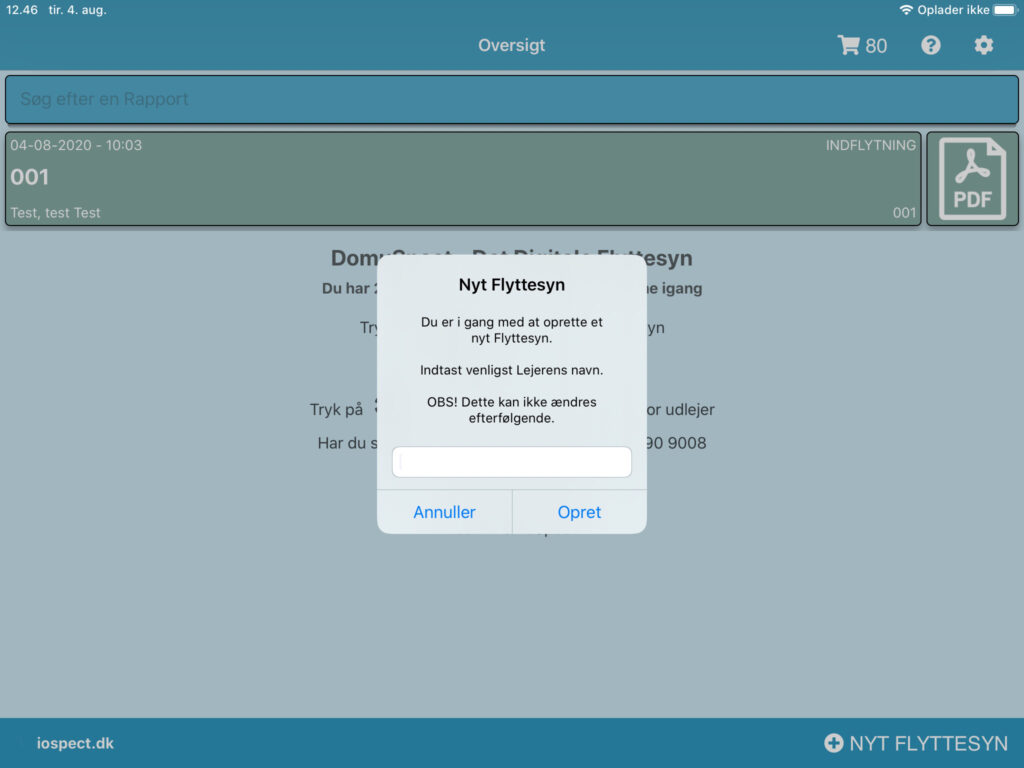
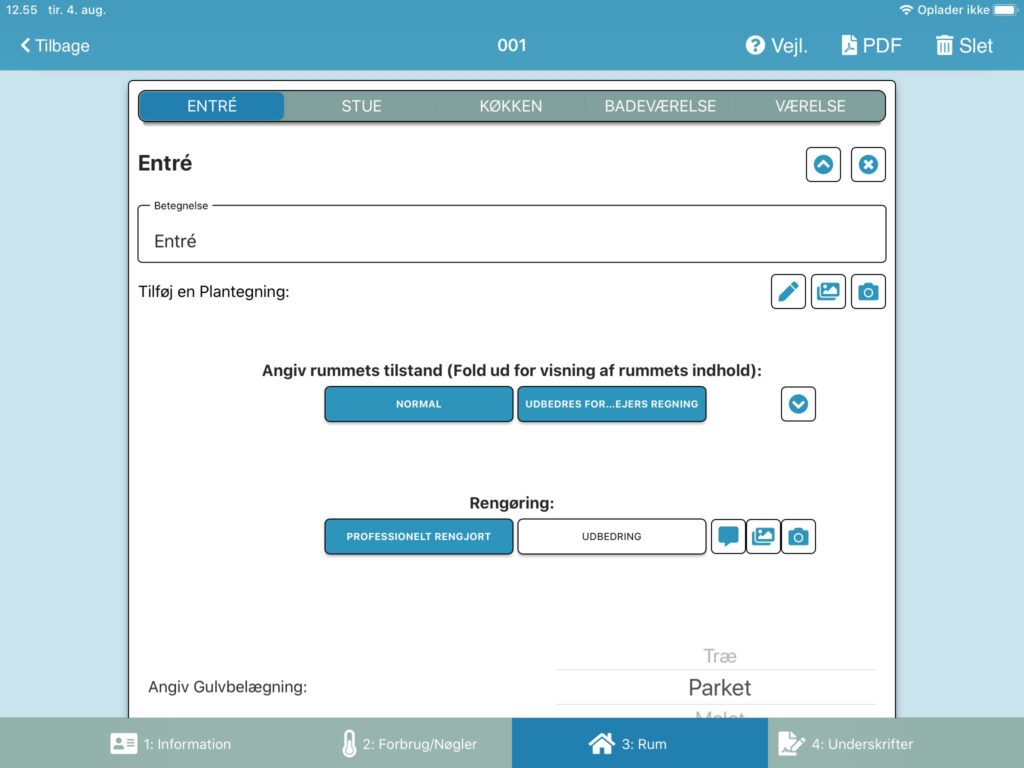
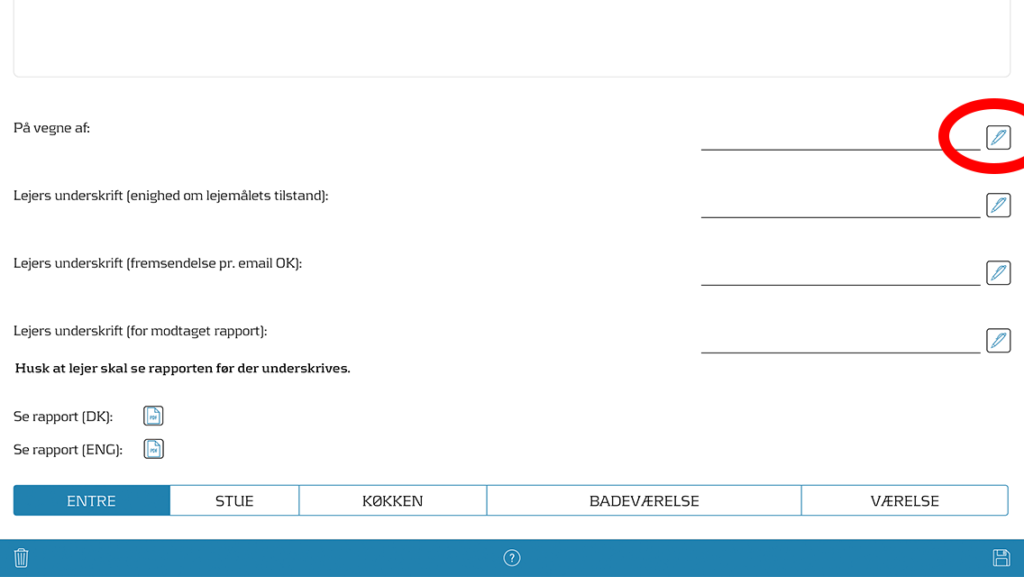
Tips og viden

Opret en indflytningsrapport og udfyld de obligatoriske felter. Kryds af i Ja tak. Jeg vil gerne tilmeldes elforsyning på lejemålet
Det er et lovkrav for elselskaber, at de skal bruge et CPR-nummer for at kunne levere strøm til kunden. Vi krypterer CPR-nummeret der indtastes i dette felt, og NRGi videregiver det ikke til andre.
Lejer giver sit samtykke til tilmeldingen ved at underskrive direkte på skærmen. Underskriften vil også fremgå af indflytningsrapporten.
Til sidst trykker du på Tryk her og afsend eltilmelding. Det var det. Hverken du eller lejer skal foretage jer yderligere. Lejer vil modtage information fra NRGi Elsalg A/S, så snart de går i gang med at behandle din tilmelding.
Har du brug for at se den afsendte fuldmagt eventuel sammen med lejer trykker du på Se afsendt fuldmagt til eltilmelding
Husk også du kan gemme fotos i høj kvalitet i dit foto stream / kamerarulle – gemte fotos skal også løbende slettes, ellers vil din enhed hurtigt blive fyldt op. Husk at overføre fotos til et sikkert lagermedie, og igen: husk backup!
Hvis du tænder for denne funktion under virksomhedsoplysninger i DomuSpect, så skal du huske at:
Fotodokumentation
Betaling
Virksomhedsoplysninger
Problemer med mail
Problemer efter opdatering

Lukker appen ned ?
Lav et hurtigt dobbelttryk på hjemmeknappen (IOS) eller tryk på din Android enhed, så du kan se hvor mange apps du har åben. For den bedste performance og stabilitet anbefaler vi, at du ikke har en masse andre apps åben på din enhed. Prøv at lukke de andre apps ned og se om det ikke hjælper på problemet.
Prøv at genstarte din enhed, nogle gange kan iPads/iPhones og Android enheder “hænge lidt med næbbet” efter en opdatering.
Prøv at slette nogle af de gamle sager, specielt de sager, hvor der er mange fotos. Du skal inden da naturligvis sørge for, at du har sendt en kopi af de endelige flyttesynsrapporter og tilhørende fotos til dig selv og arkiveret et sikkert sted og også taget backup, så du altid kan finde din dokumentation frem, hvis du skal bruge den. Vi lagrer som udgangspunkt ikke dine flyttesyn her hos DomuSpect. Dine flyttesyn gemmes udelukkende på din enhed.
Et ældre OS vil køre mindre stabilt end et nyere, så det er en god ide at opdatere til seneste IOS version.